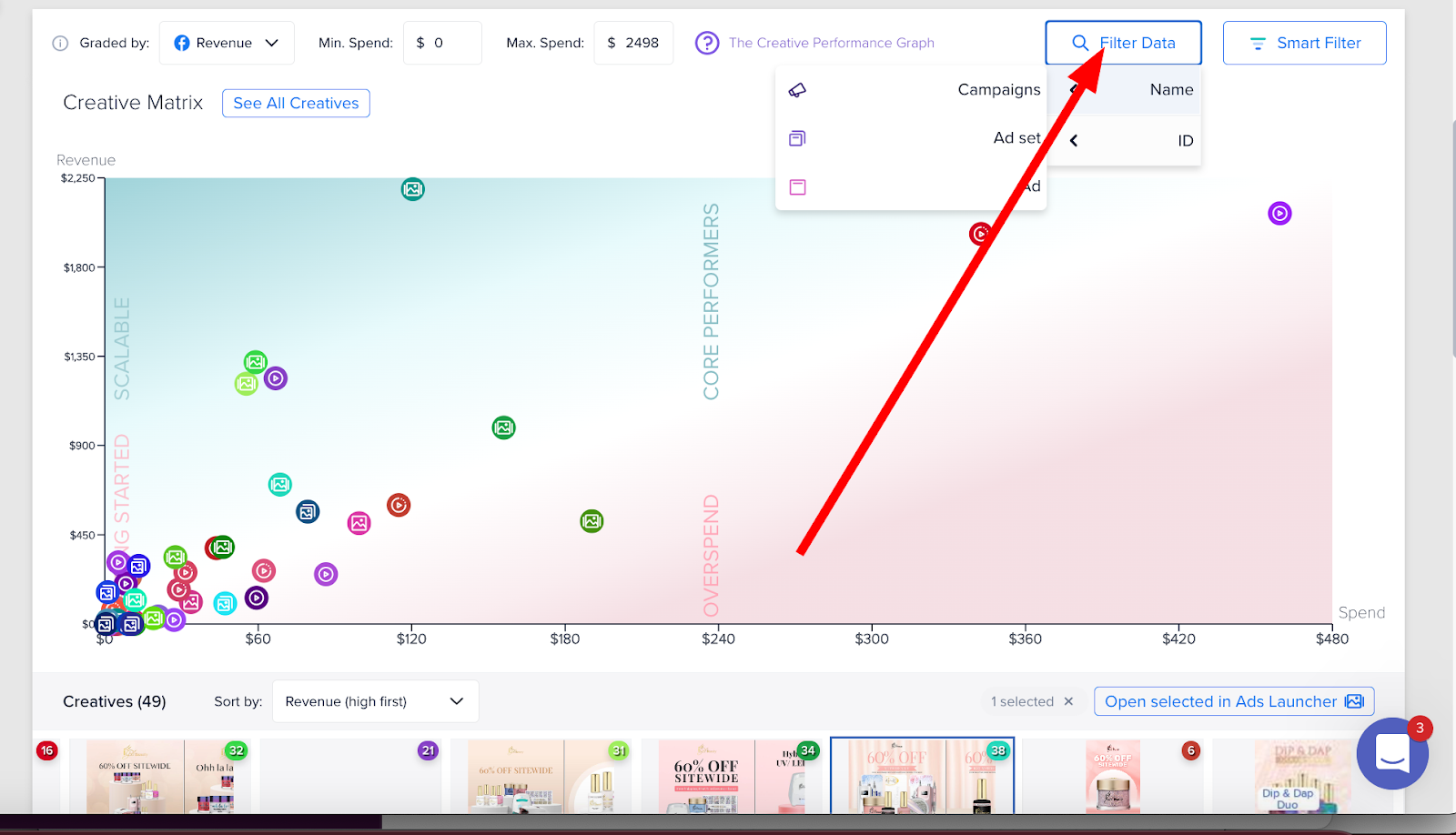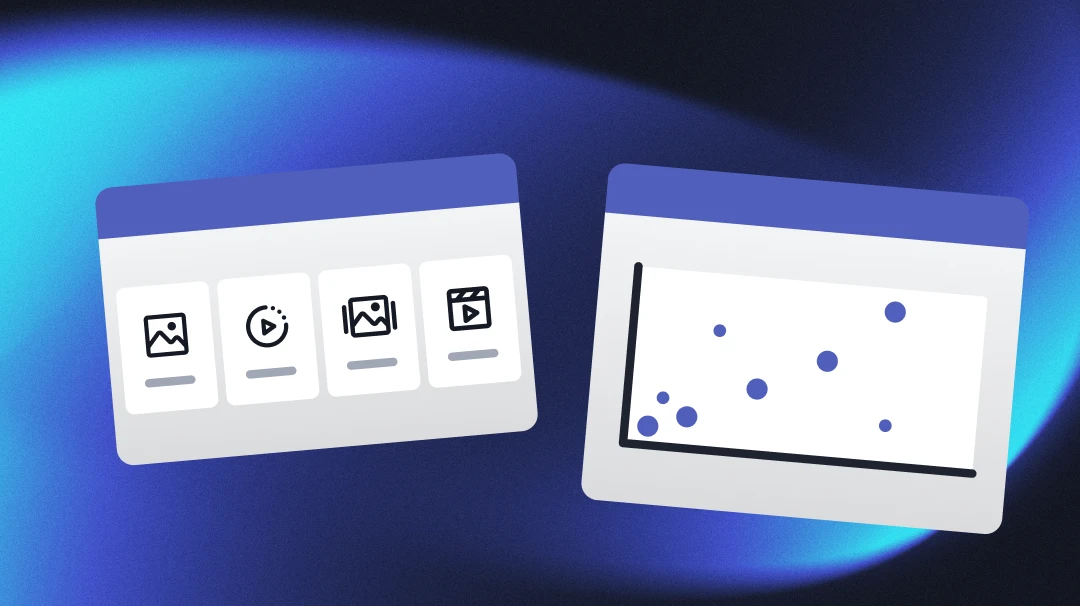Madgicx Ads Manager 2.0 allows you to analyze your performance across all your advertising assets (campaigns, ad sets, and ads) in the same view. Not only that, but it allows you to manage assets right from the tool and links up to other parts of Madgicx to analyze the performance of your creatives or set up new bid tests.
The tool allows you to quickly identify your winning and overspending assets: this will help you make faster, more informed decisions.
The first thing you want to do is set the time frame for the data view.
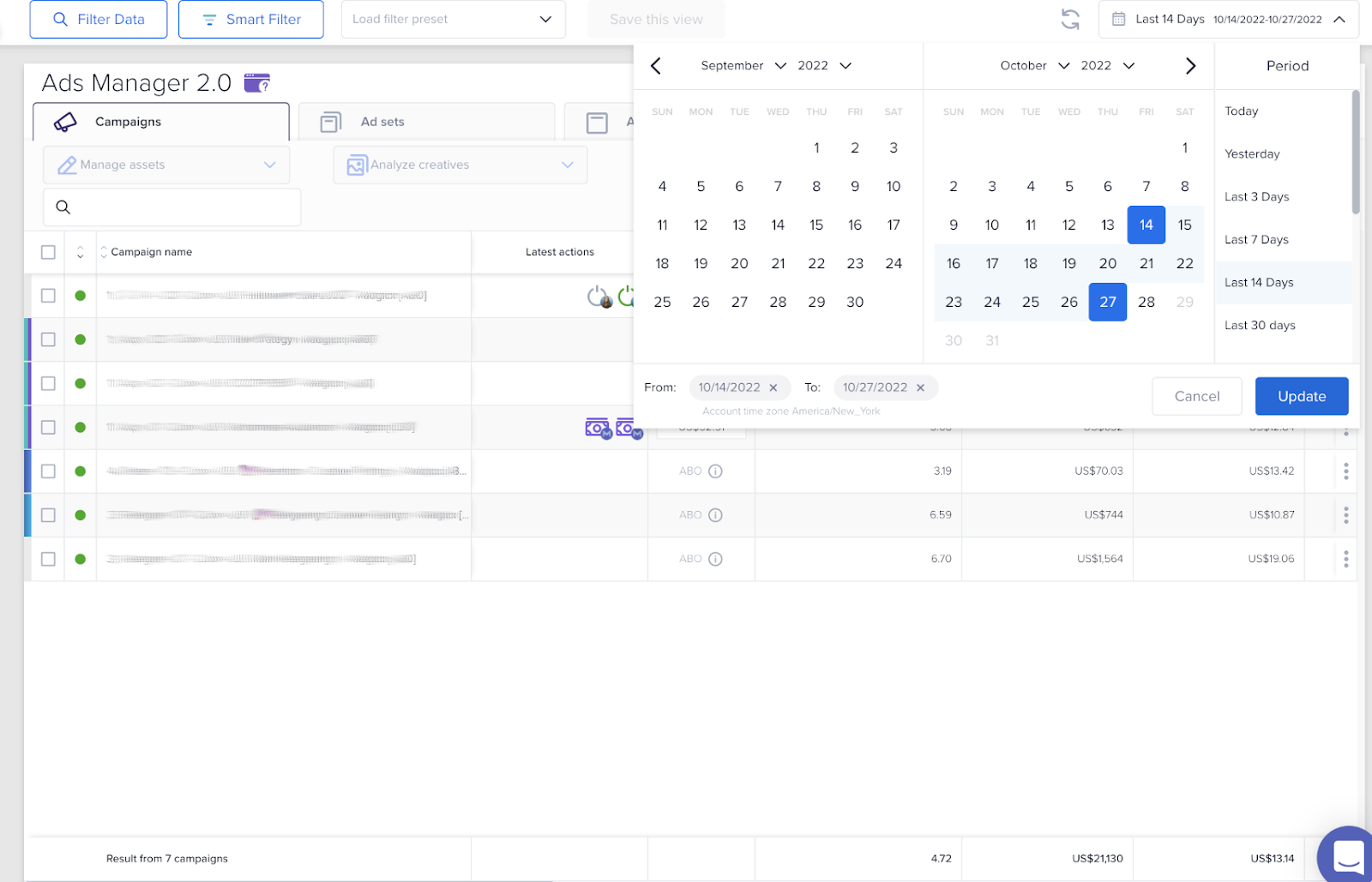
You can then set the KPIs you want to see. Madgicx’s default shows the main metrics for eCom, but you can modify the table to show the data you want to see and place it where you like.
Customize which metrics you see by clicking on the down arrow next to the name of the metric in the top row of the column. This will open a list from which you can search and choose metrics.
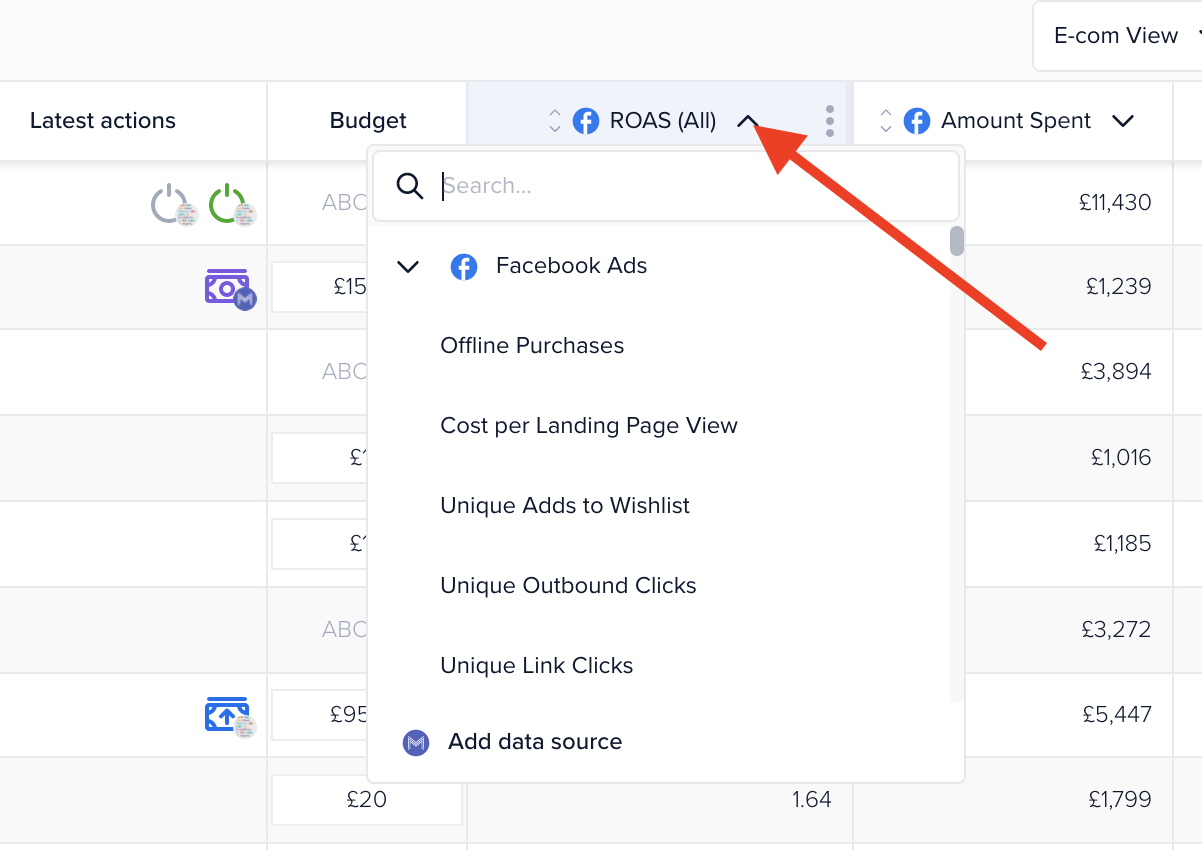
If you wish to change the order of the columns, you can hover over the metric name, click, and hold to move its position. You can also add and delete columns to display more metrics

Monitor asset performance 👀
The main table shows all your campaigns, ad sets, and ads, and you can see their performance over the time frame you selected, color-coded by funnel stage.
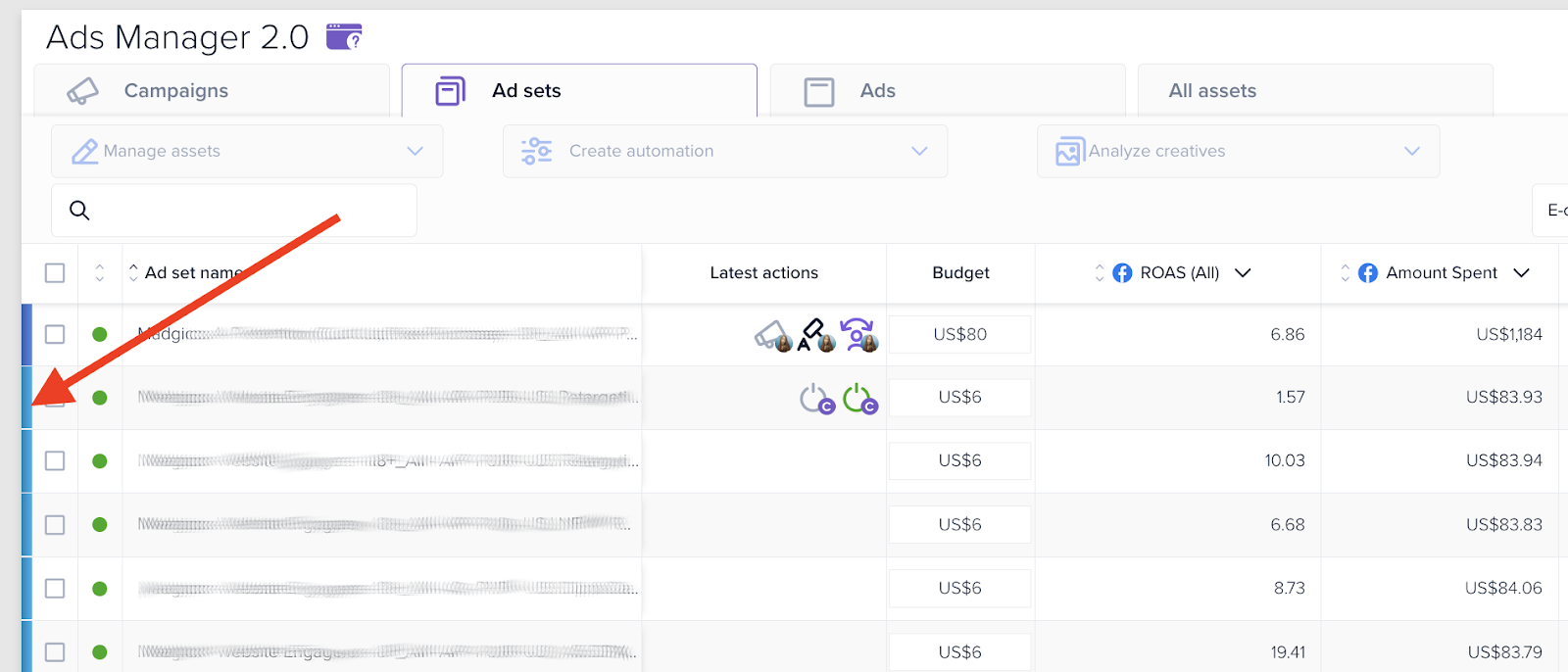
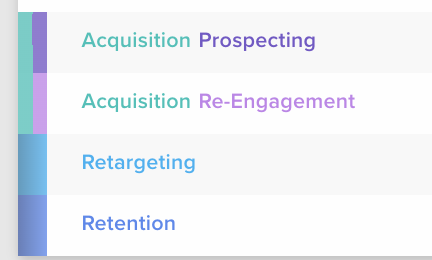
At the bottom of the table, you can also see aggregated results for all assets.
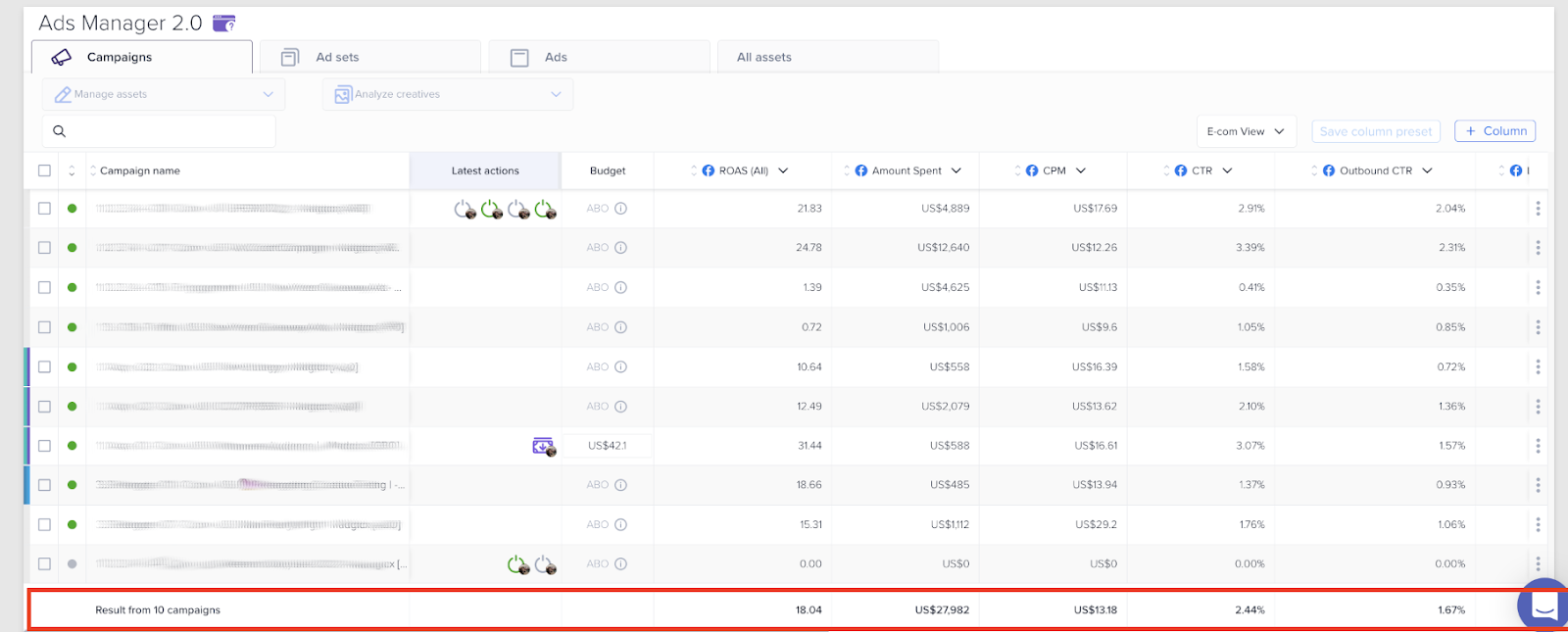
In the “All assets” tab, expand and collapse your assets by clicking on the arrow pointing right in the “Asset name” column. This allows you to get granular with your ads and shows you to which ad sets and campaigns they belong. If you only want to see campaigns, ad sets, or ads, you can do so by clicking on the relevant tab.
In addition to all the ad metrics you can monitor, Ads Manager 2.0 also shows you the following for every asset:
- Latest actions
- Performance over time
- Active optimization
If you can’t see these data views, scroll horizontally to the right and then you can move their position and save the table view as you like.
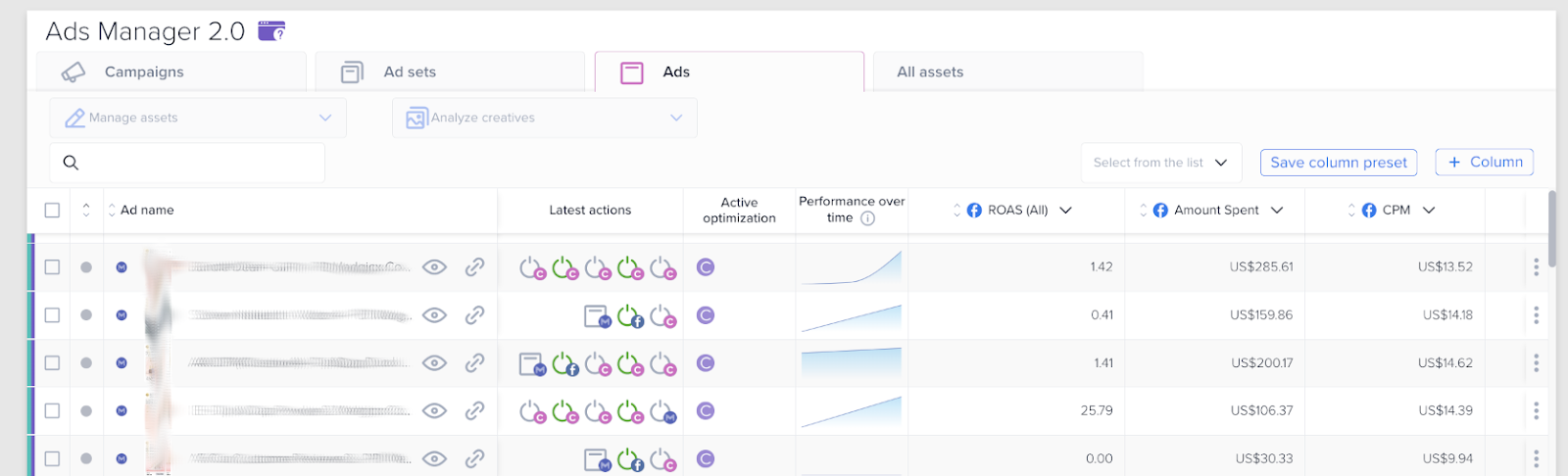
Latest actions
This column shows changes made on the asset and who made them. Hover over the icons for more information on each action taken.
This feature is helpful if you collaborate with a team on the same account and want to keep track of what everyone is doing and everything that's going on.
In the screenshot below, we can see that someone created the ad, Facebook turned the ad on, and Madgicx turned it off (paused it).
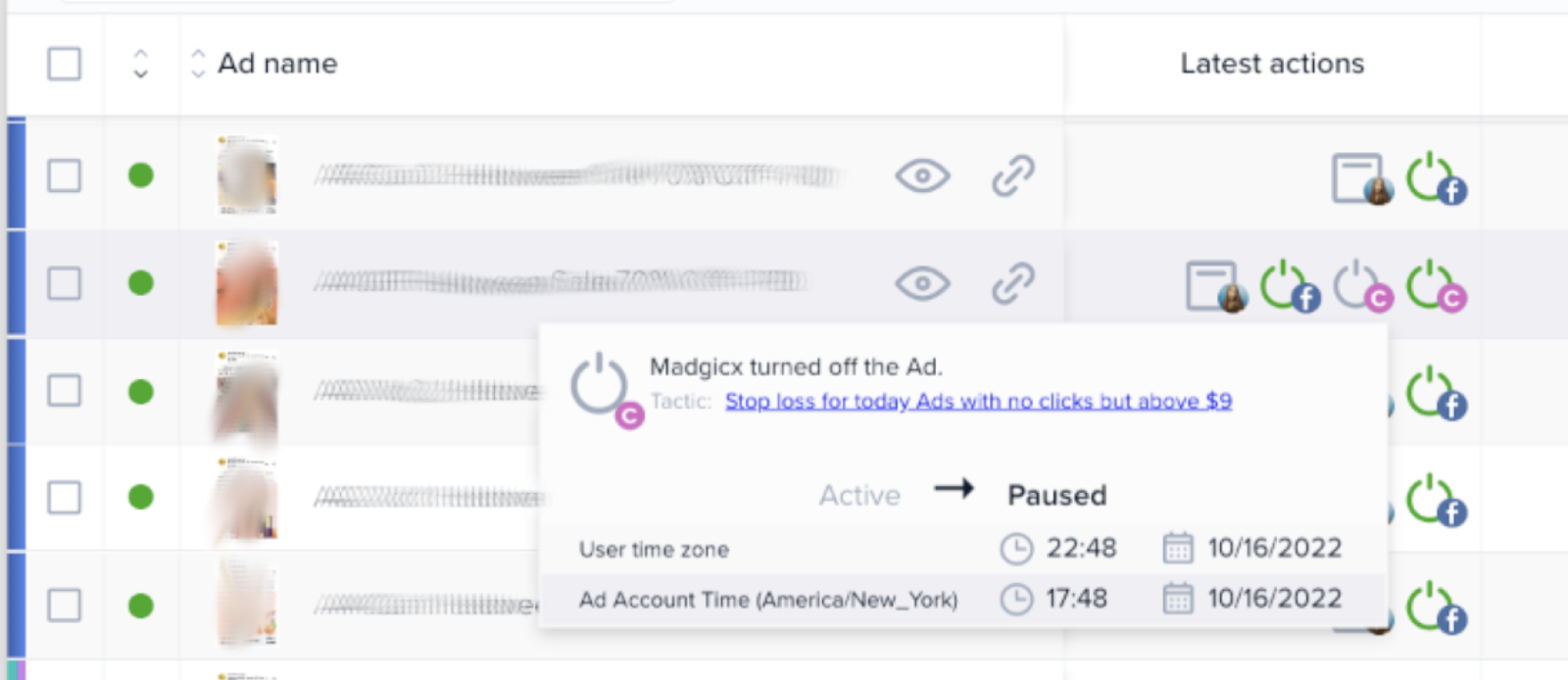
Here we have hovered over this action to see why the ad has been turned off and found out that it is because we have a stop-loss automation tactic set up on this asset if the daily spend exceeds $9 but with no clicks.
Performance over time
“Performance over time” is a graph that shows the asset’s performance trend according to the account’s primary KPI (ROAS for eCom, cost per lead for lead generation) over the past 5 weeks.
You should be monitoring performance trends to see if an asset is scalable, suffering fatigue, etc.
You can scan this column to see which assets you need to pay greater attention to.
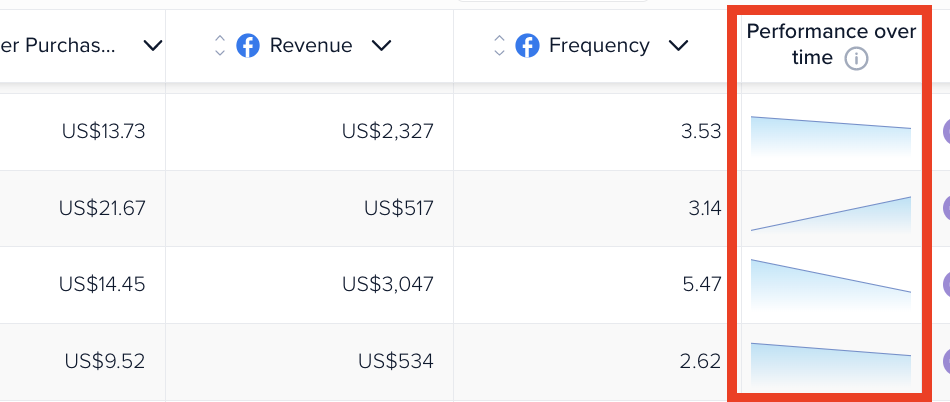
If you see an ad set with incredible performance but a low budget, you probably want to scale it. But you first need to see that it’s also trending.
If it has a negative trend, don't scale it just because the performance at the beginning of the time frame was great. However, if the trend is positive, scale it.
The opposite goes for underperforming ad sets. Once you recognize what is underperforming, check if their trend is negative. If it is, you can decrease their budgets or pause them. If the trend is positive: wait and see if they recover.
Let’s look a little deeper into what we can assess from the screenshot above.
At a glance, we can see the third trending downwards: the performance of the ad set is decreasing, and its frequency is relatively high. This may indicate it's suffering fatigue, so you might want to decrease the budget or turn it off if it becomes unprofitable.
Active optimization
In the “Active optimization” column, we can see which (if any) Madgicx automation tactics are active on the asset.
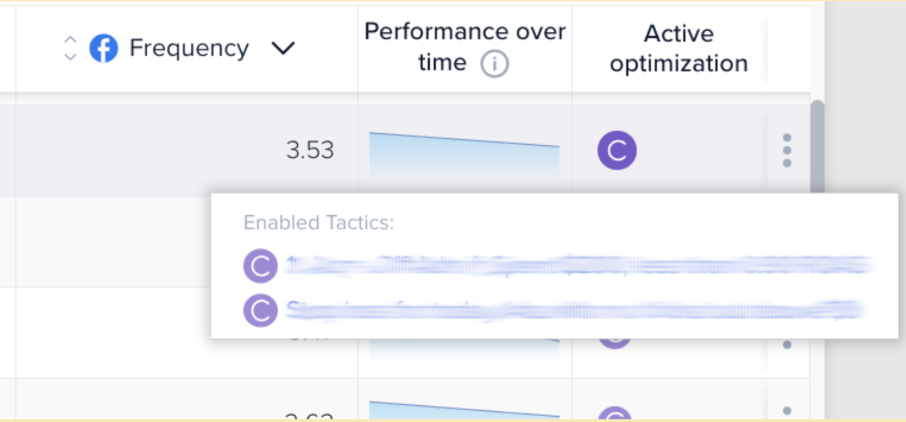
In the screenshot above, we hovered over the icon in the “Active optimization” column to see the details of the tactic. As in the screenshot in the “Latest actions” tab, here we can see that we have stop-loss tactics active for this asset.
To make changes to the targeting of an ad set or the ad copy of an ad, you’ll need to open it on Facebook Ads Manager. To do so, head to the far right column, click on the three horizontal dots, and then “View on Facebook”.
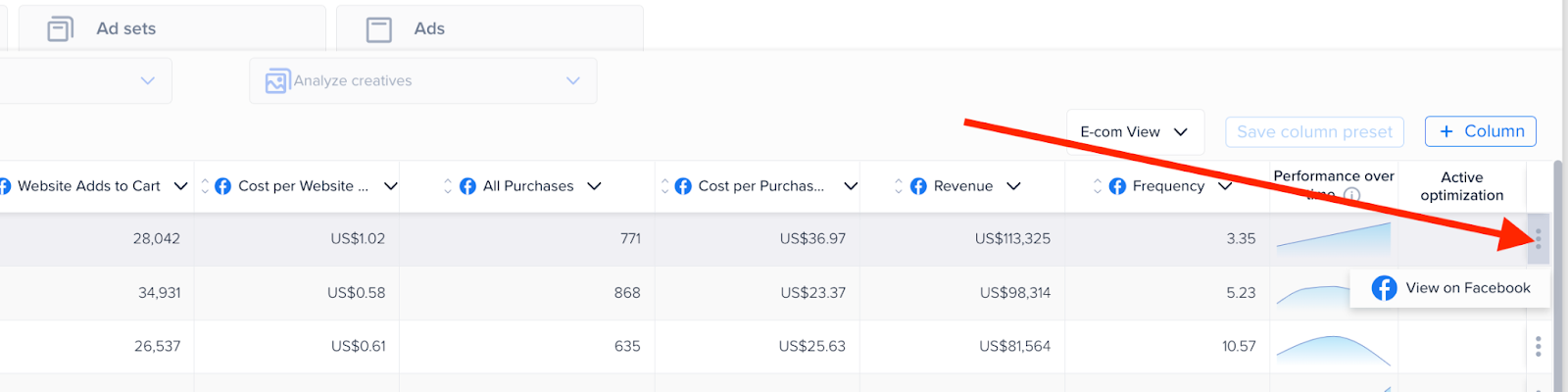
View ad set history 📜
In the ad sets tab, clicking on the ad set will open it in Madgicx’s Ad Set Storyline. The Storyline allows you to see which actions other team members or account managers took in the account and how it affected the performance.
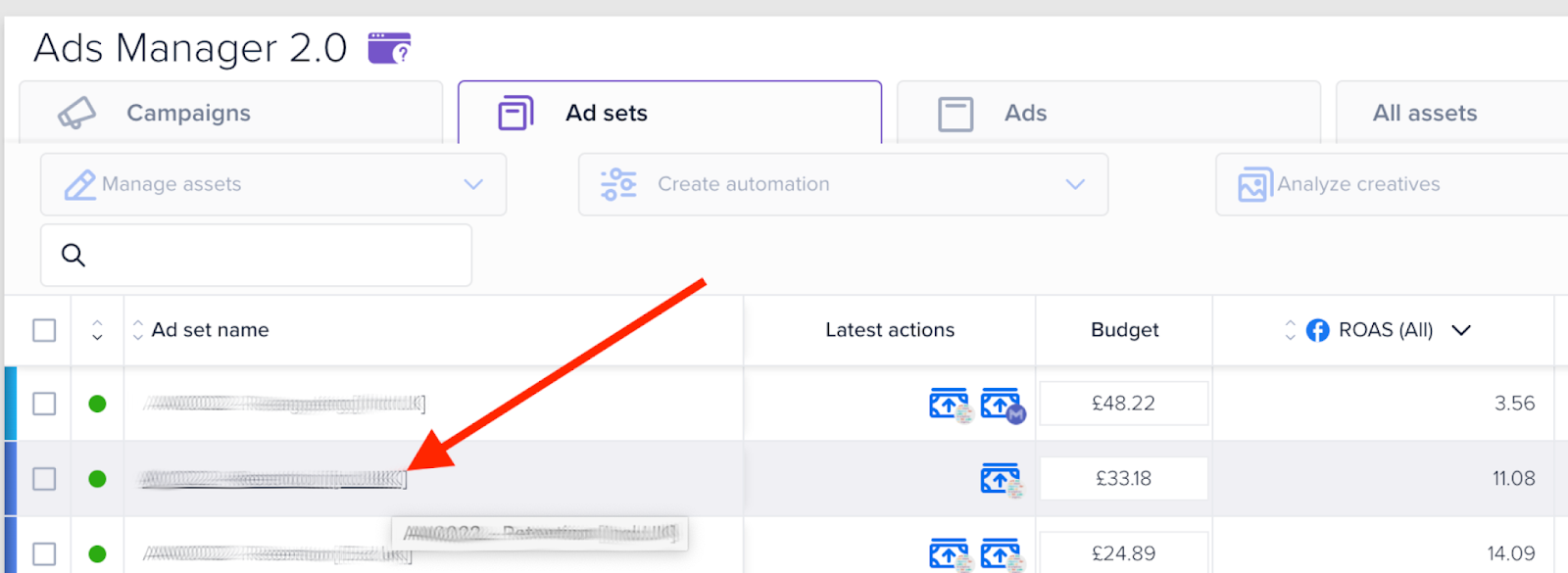
The Ad Set Storyline shows:
- Actions or automations that have taken place for the ad set
- When these actions or automations have taken place
- Breakdowns of key metrics on a day-to-day basis
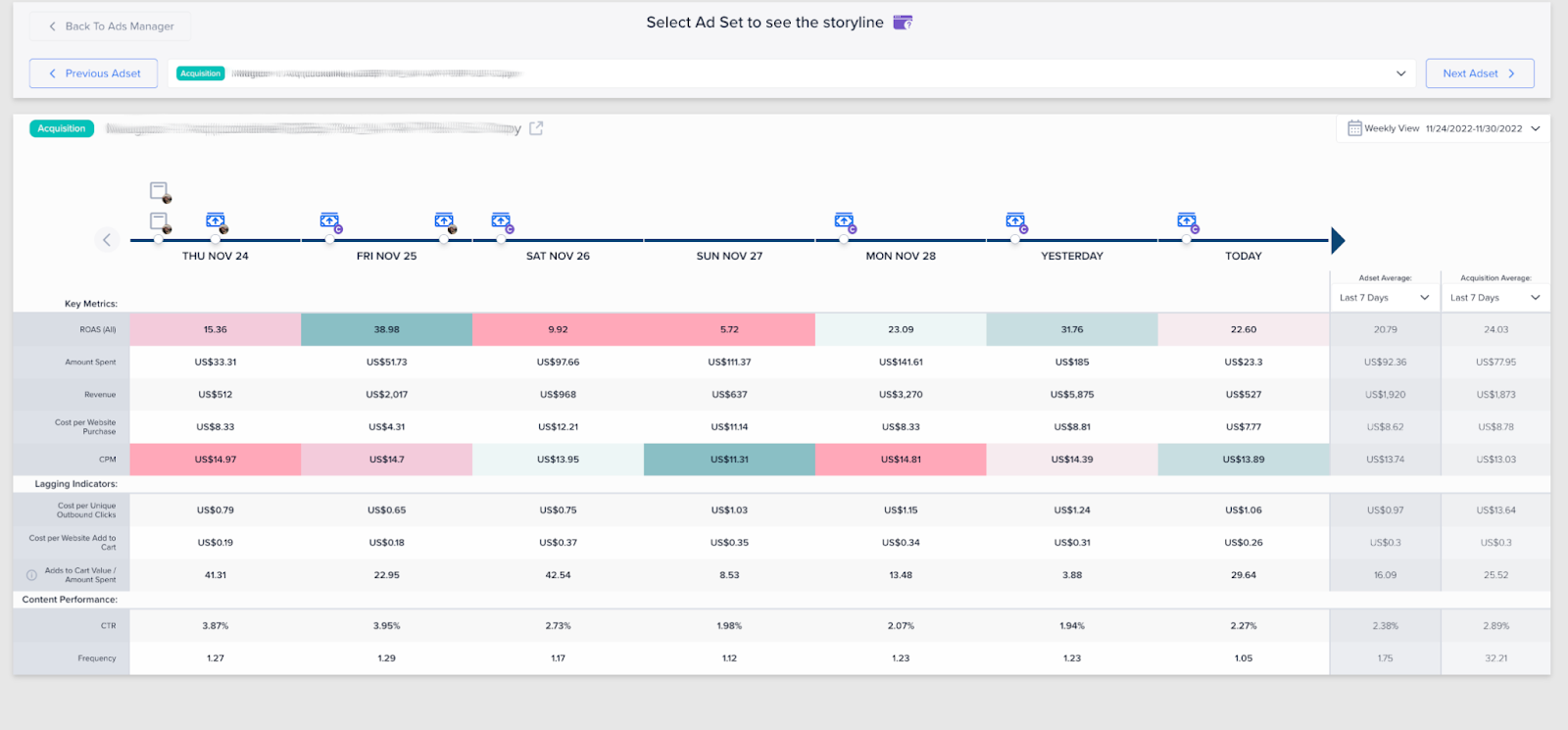
In the screenshot above, we can see that on the day before the last Friday of November, a team member launched a new ad.
This e-com retailer then really killed it on Black Friday, with the storyline showing that an automation to increase budget fired towards the beginning of the sale. We can then see that a team member later came in and increased the budget for the day even more.
The automation scaling the budget wasn't efficient on Saturday, which makes sense because usually there's less activity during the weekend. So maybe this user could have set up a different system for the weekend, where their ROAS and revenue were lower (but still perhaps profitable).
The automation fired again to increase the budget early on Saturday, but not on Sunday, as there were fewer purchases taking place. However, when Cyber Monday came around, the automation triggered again.
If we focus on the ROAS, we can tell that the account user must have scaled way more aggressively than on Black Friday and Cyber Monday (and even on Tuesday after Cyber Monday). They could have either done this manually or by setting an automation that triggers more than once a day and doesn't only consider a bare minimum (scale as long as I'm profitable) but sets a different budget for different levels of ROAS (something you can set up using the Autonomous Budget Optimizer).
Identify underperformers and overperformers 🔎
The search bar is one of this tool’s most powerful features.
You can get granular with the data, finding the performance stats you want to see by using Madgicx’s advanced filters and search functions.
Search and filter for any assets you want, and apply multiple filters at the same time. You can find specific assets by name, funnel stage, audience segment, and performance to identify winners and losers.
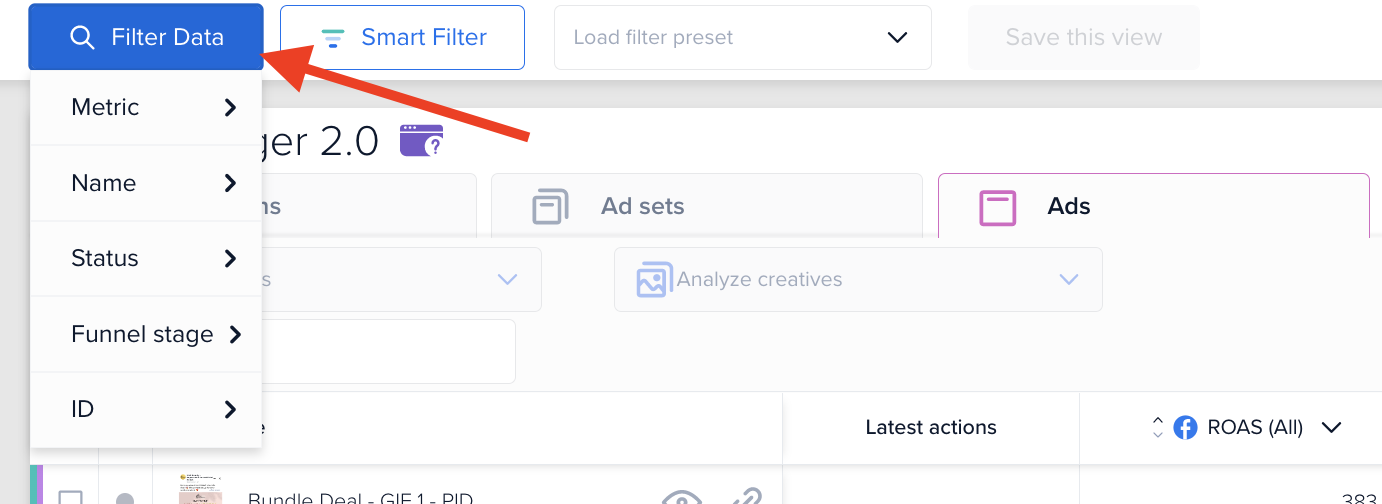
You can search for:
- Metric
- Name
- Status
- Funnel stage
You can search for any metric and see your best and worst-performing campaigns for every KPI (metric) in a particular funnel stage. For example, you can search and find which of your ad sets drive the highest ROAS with a minimum amount spent. These ads would typically be scaleable.
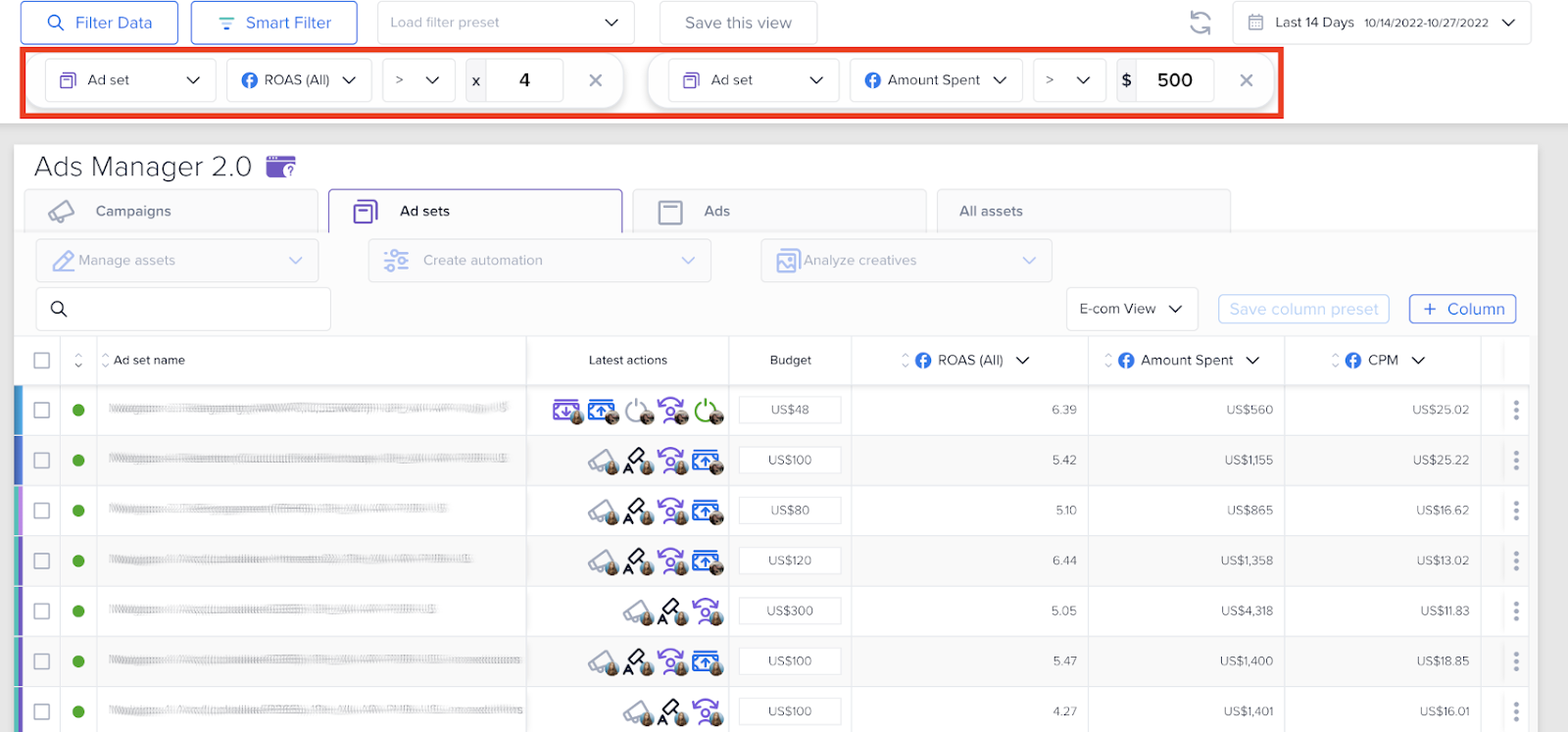
On the other end of the spectrum, you can filter for assets that don't drive satisfying results (purchases, ROAS, or clicks, depending on what you need) but spent a certain amount of money. These should be paused, as has been done in the screenshot below.
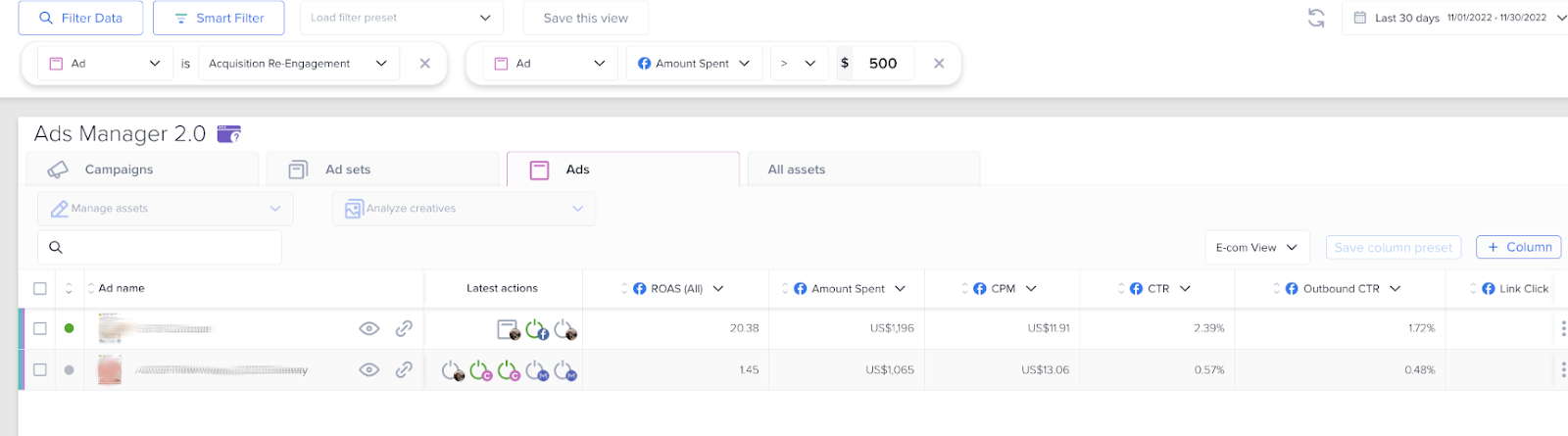
Sort the table by metric to identify what is or isn’t working by clicking on the up-down icon to the left of the metric.
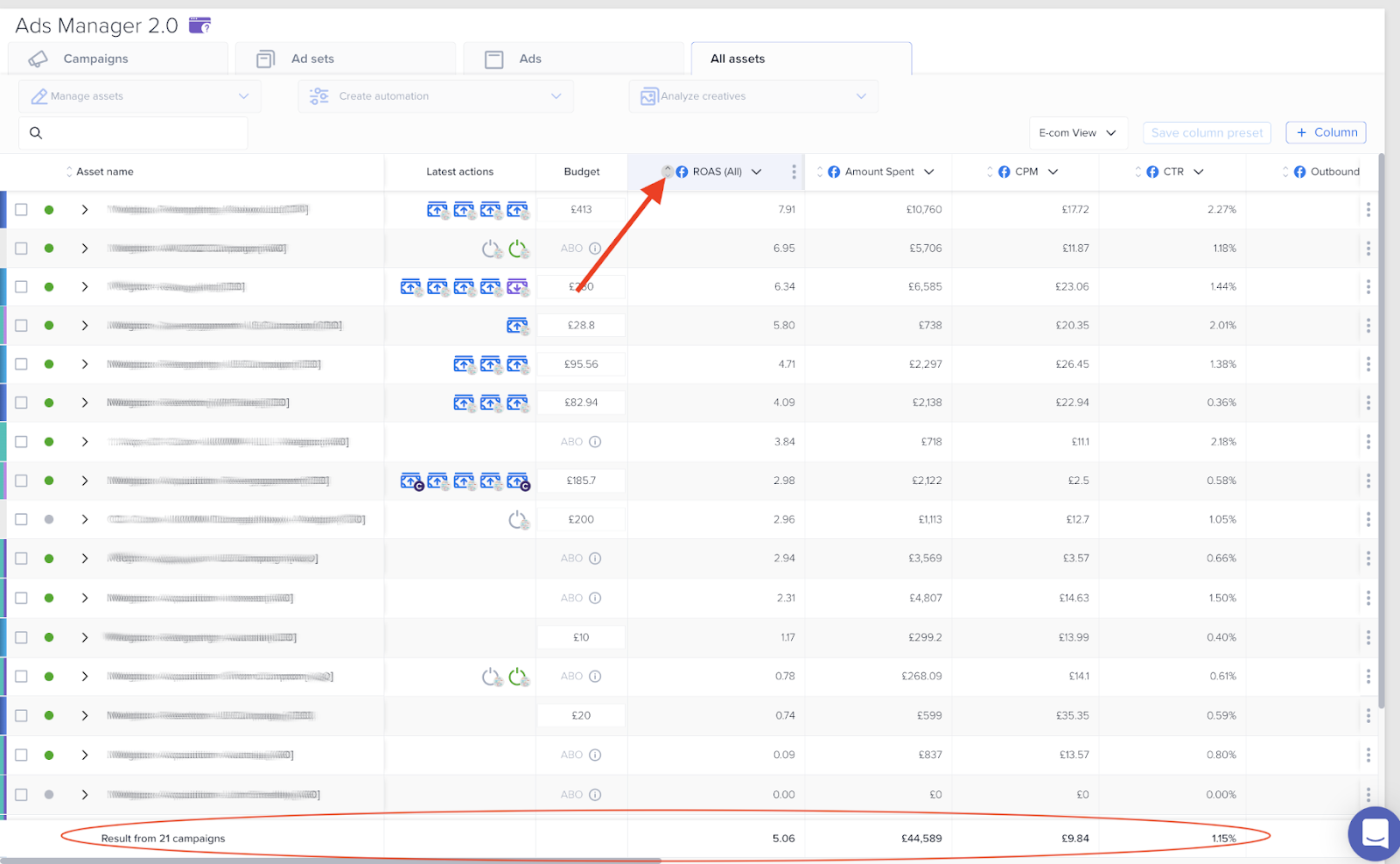
At the bottom of the screen, you can see an aggregate set of results to understand your overall performance.
Use all of these filters to find data which you can then act on right from Ad Manager 2.0.
Manage assets directly 💼
Ads Manager 2.0 doesn’t just give you insights into your ad performance, but it also allows you to take action right in the tool:
- Turn assets on/off
- Edit budgets
- Change bids
Turn assets on/off
Select the assets you want to alter by checking the checkbox in the far-left column and then click the “Manage assets” field above it. This will reveal a dropdown list where you can select from several different actions to perform in one click.
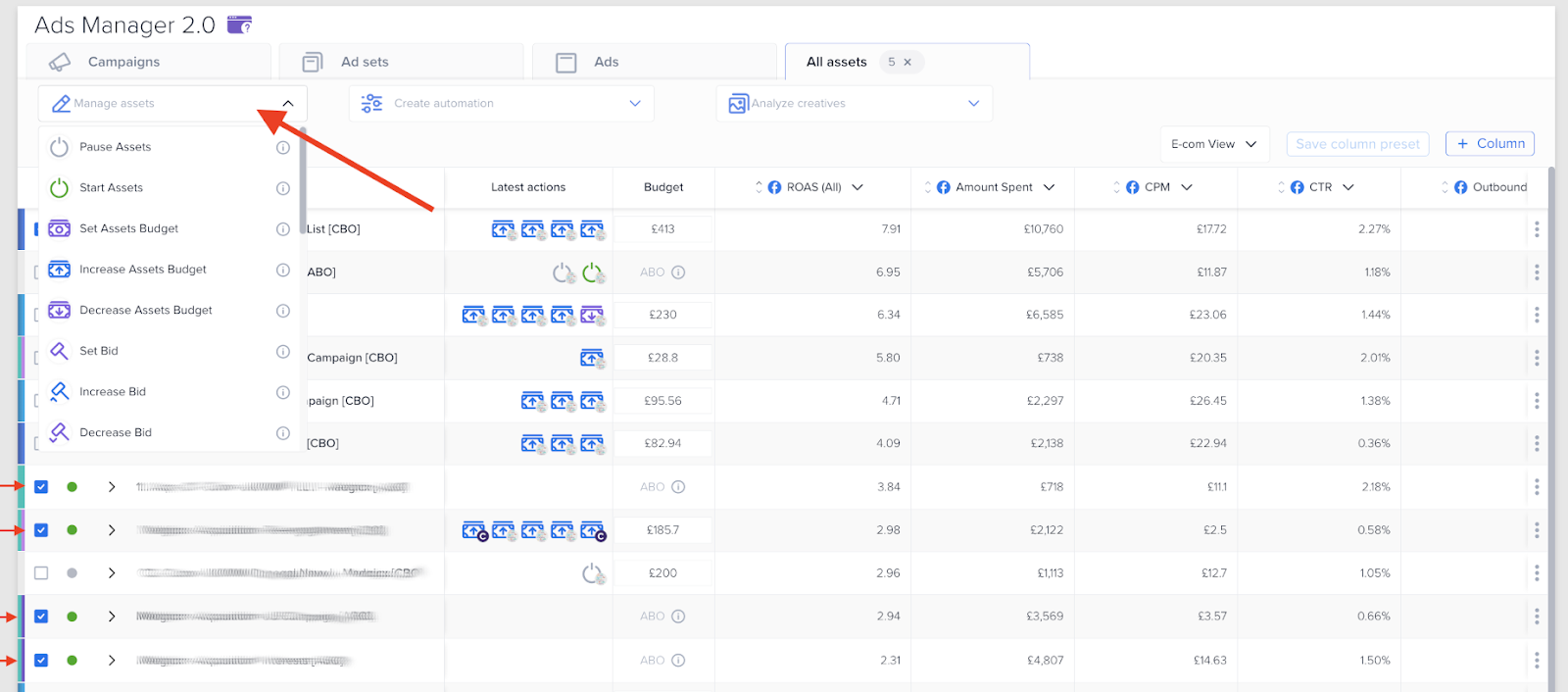
Unlike on Facebook, Madgicx’s Ad Manager 2.0 allows you to simply tick all the assets you’d like to optimize and apply changes to all of them at once.
Select any action you want to perform: pause, change budgets, or start a bid test. You can select several assets at the same time and apply the action to all of them: for example, you can find your ad sets with the highest ROAS and scale them.
On the other hand, if you identify low-performing assets, you can immediately decrease their budgets or turn them off.
Change budgets
If you want to amend budgets for a range of assets, click the ones you want to edit the budget for and select by how much. You can also amend budgets as a percentage, which is especially handy because you’re unlikely to change ad sets with totally different budgets by the same currency unit amount.
Also, as you scale your ads, you may want to increase budgets by a small amount to start with, for example, $20 at a time, but — once this gets past a certain value — increasing in percentages makes more sense to scale further and faster and make the most of the opportunity.

To change budgets for individual assets, simply hover over the budget of the asset you would like to change and click the pencil icon.
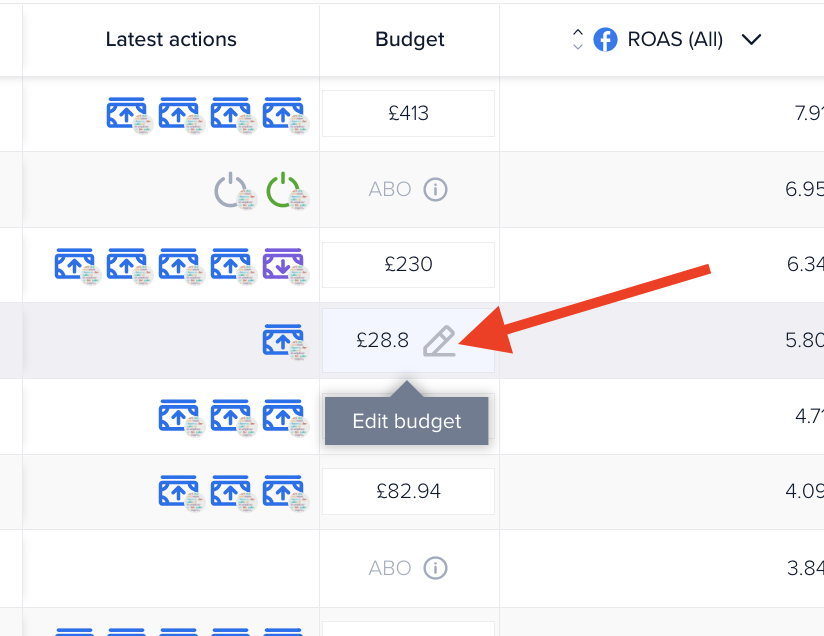
Enter the budget you would like and confirm it:
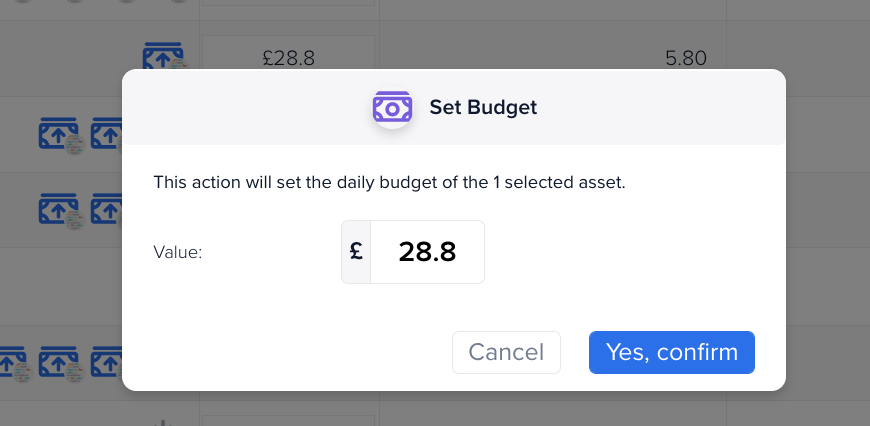
Change bids
If you want to make wholesale changes to current bids across a range of assets, you can edit the bid amount as a unit of currency or as a percentage.
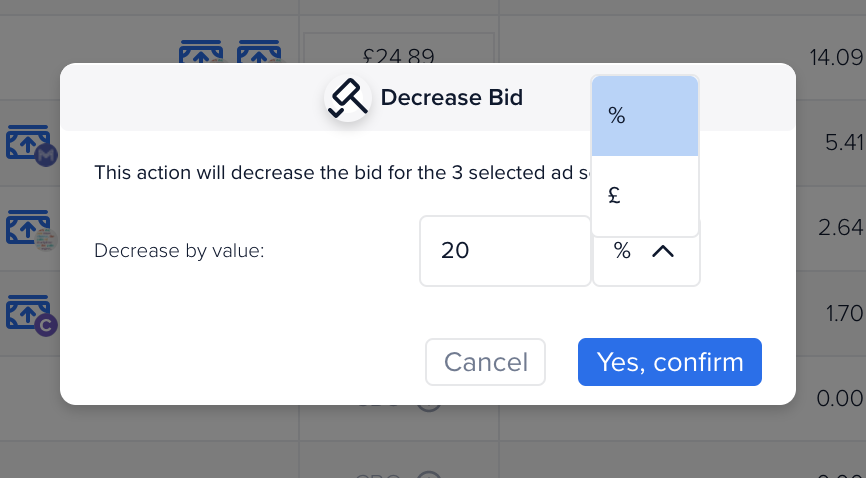
Use AI Bidding to target profitable audience segments 💸
Madgicx’s AI Bidding feature helps you put your ad spend where it is most effective. AI analyzes your highest-performing audience segments and suggests appropriate budget reallocation to maximize your ROAS. It doesn’t change the total budget but reallocates the existing budget so that you pay less on segments that aren’t performing well than those that are.
The best part about this feature is that making these changes doesn’t put your ad back in the learning phase. It means your ad performance isn’t interrupted or changed because of fiddling with your campaign. When your ad set returns to the learning phase, it can be like starting again. You don’t have to worry about this with AI Bidding - a one-of-a-kind feature only available to Madgicx users.
AI Bidding is a great scaling method that doesn’t require additional budget investment. It is primarily recommended for larger audiences with bigger budgets since it requires sufficient data for proper optimization.
You can find AI Bidding in the second column of the ‘Ad sets’ tab. Simply slide the toggle to activate it.
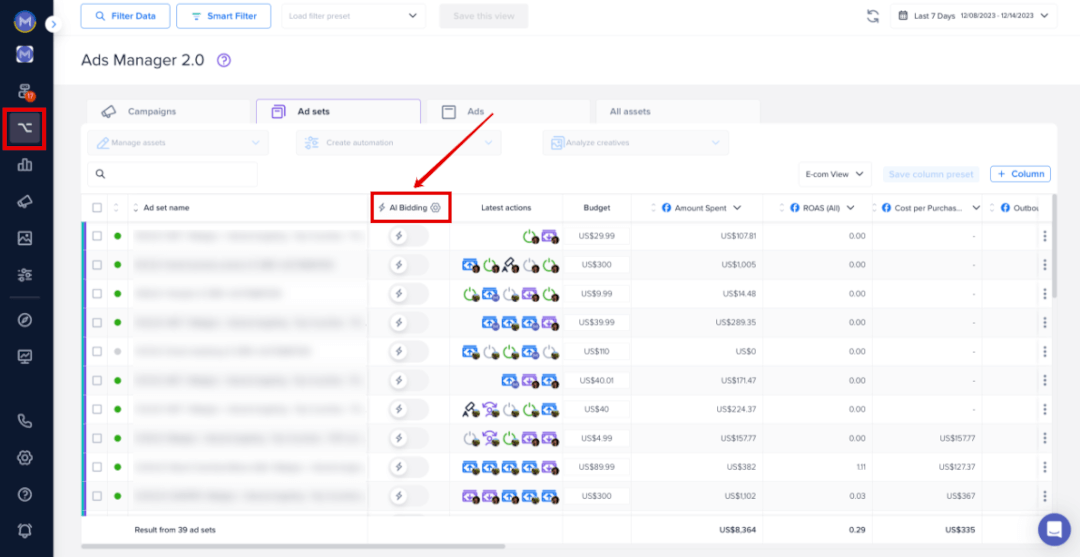
When you turn on AI Bidding for an ad set, you’ll be able to review the detailed budget reallocation before applying it:
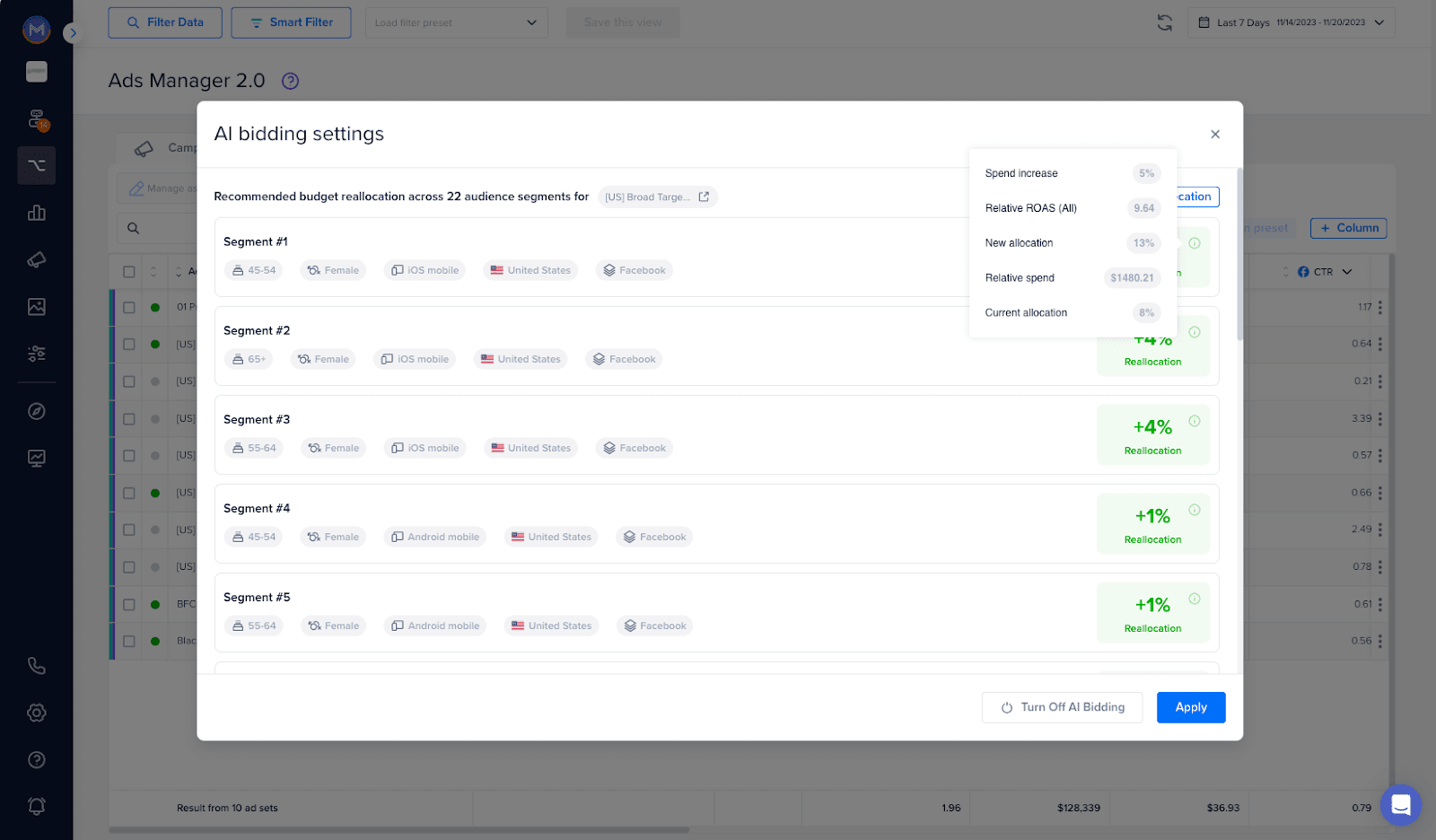
If you wish to edit it, click “Edit Budget Reallocation” at the top right. You can change the percentage of the budget reallocated to each audience segment by clicking the pencil icon. Click “Save Changes” when you’re done and “Apply” to activate AI Bidding for the ad set.
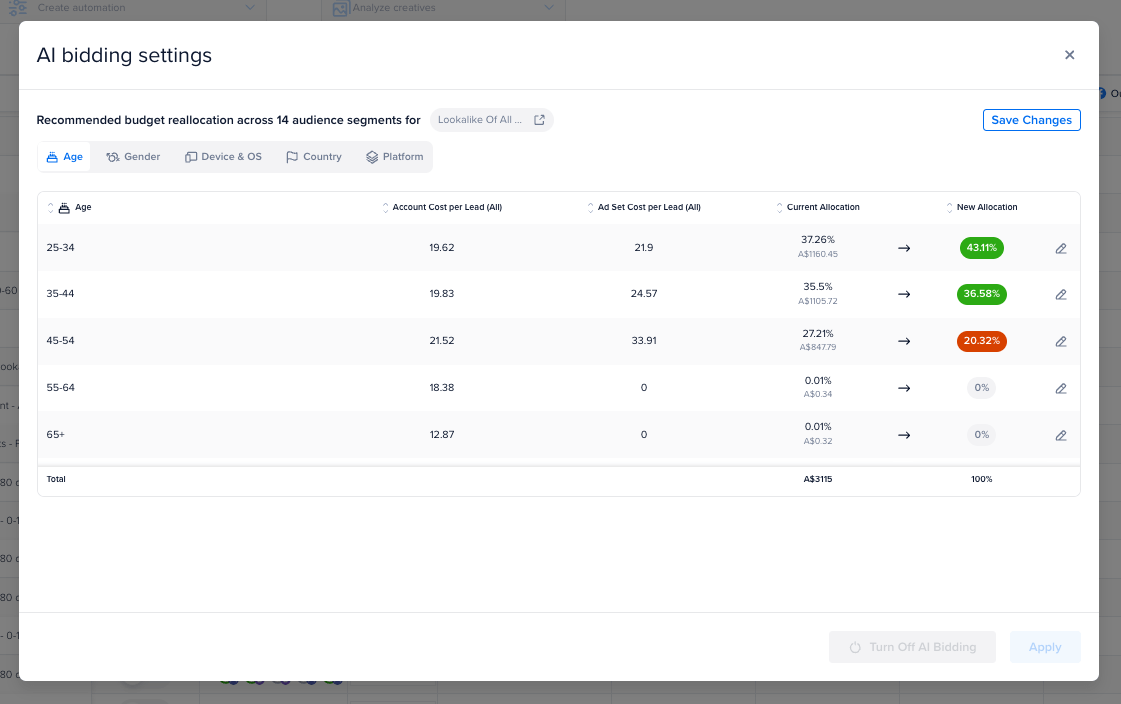
You can adjust your AI Bidding settings by clicking the ‘⚙️.’ A popup will appear, and you’ll find the primary KPI and target value you’ve set for your account. You can manually set the target value or leave it up to Madgicx’s AI.
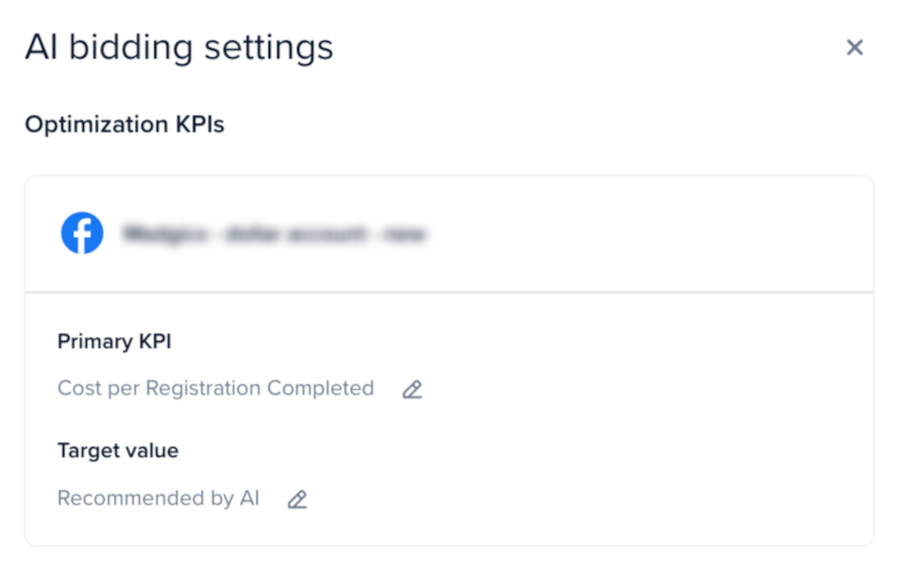
When you leave it to Madgicx, it will be defined by our AI algorithms based on your historical performance data.
Now, you can spend your ad budget on the most lucrative audience segments.
Set up bid testing 🧪
For single ad sets, you can set up bid testing by clicking on the “Create automation” dropdown and then on “Set up Bid Testing”.
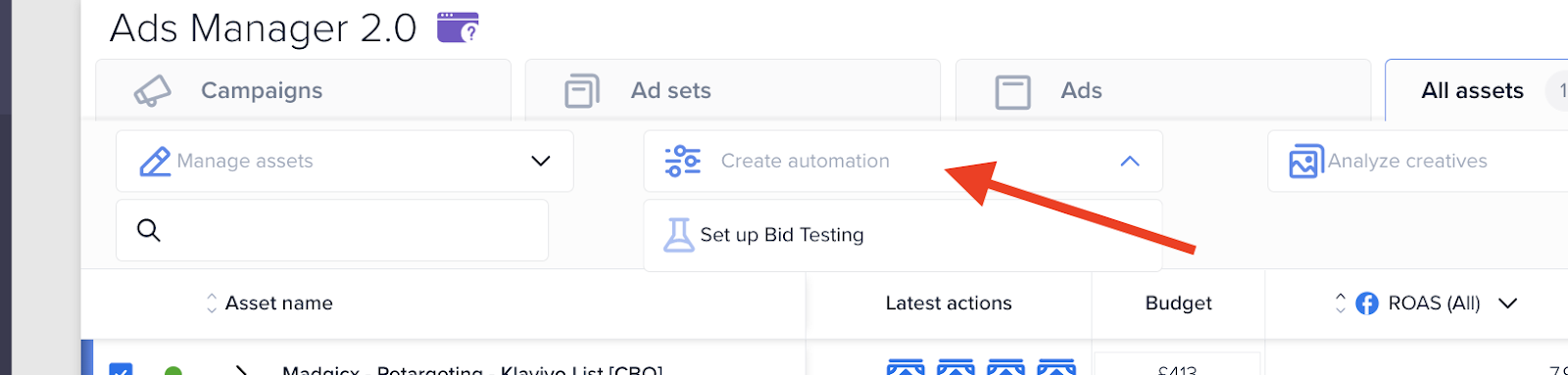
From here, you can confirm that you want to set up a bid testing experiment for the selected ad set and head to Bid Testing in Madgicx.
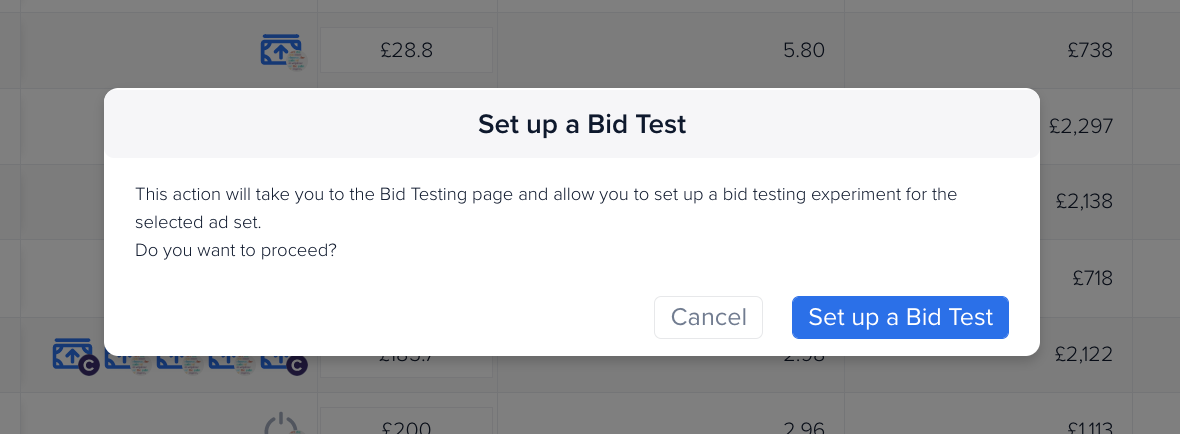
Analyze, compare, and combine creatives 🎨
Go even deeper than analysis of campaign, ad-set, and ad performance and acting on these insights by looking at creatives in the Ads Manager 2.0.
View your ads by clicking on the eye icon next to the ad name in the ads tab.
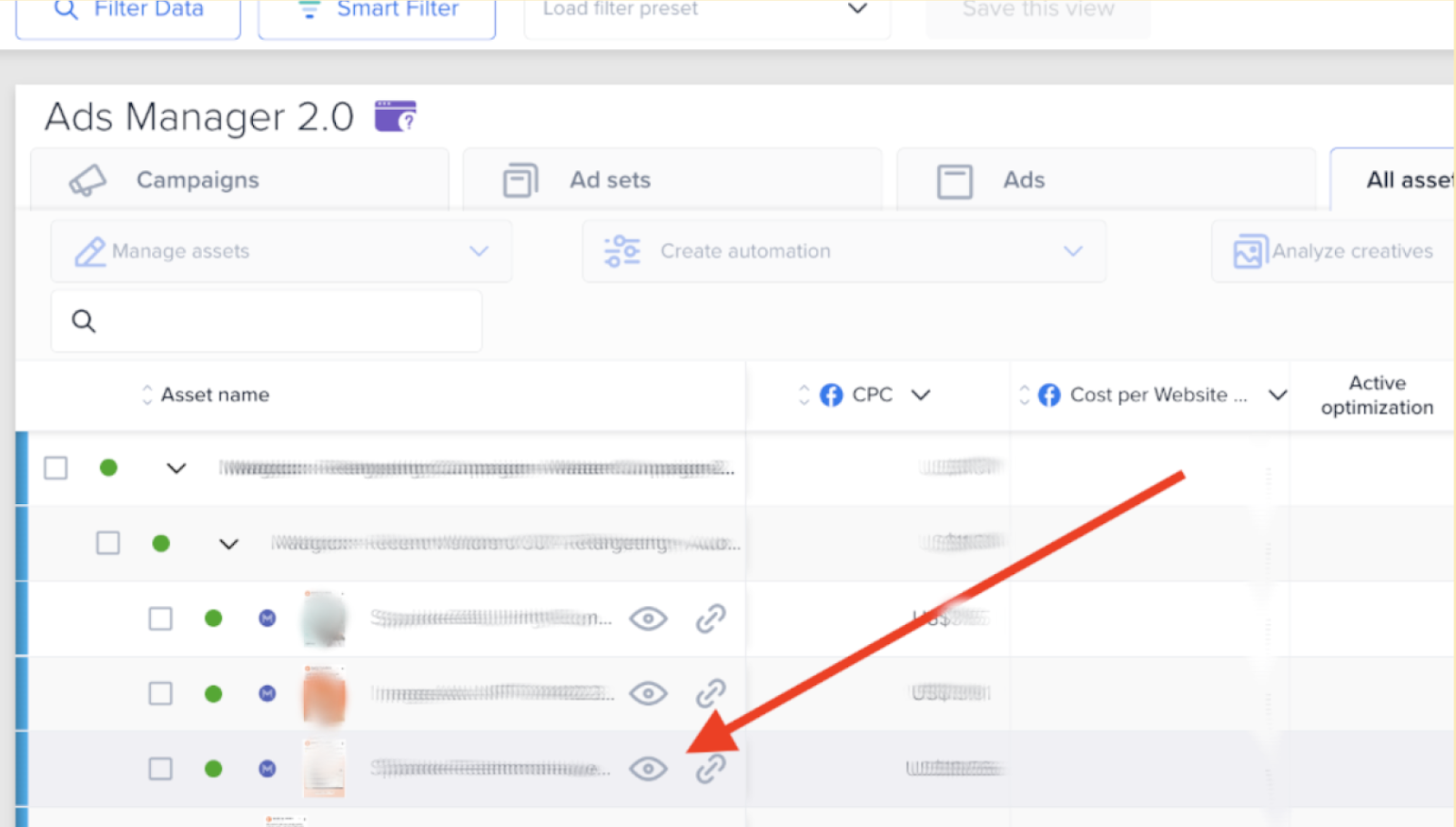
When you’ve picked (and clicked the checkboxes) the ones you want to analyze, compare, and combine, click “Analyze creatives”.
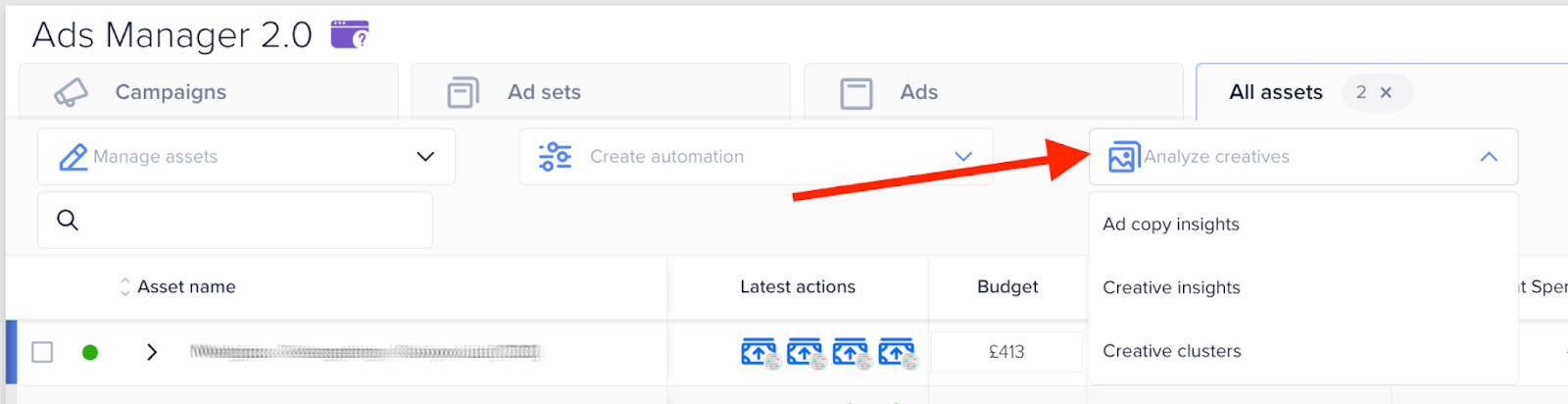
With your selection, you can analyze and compare:
- Ad copy with Ad Copy Insights
- Visual aspects of creatives with Creative Insights
You can even combine creatives and ad copy via Madgicx’s Creative Clusters to launch these combinations as new ads.
Use AI to optimize your ad sets
To make your life easier, you can use the power of machine learning to optimize your ad sets’ targeting. By doing this, you can make sure that any poor-performing audience segments that waste budget are excluded from your ad set’s targeting.
Madgicx’s AI factors in your preferred KPIs and analyzes the performance across your entire ad account to spot negative trends. It finds poor-performing audience segments and automatically excludes them from your ad set targeting.
Under ‘Manage assets’ on the ad-set level, you can find these AI optimization options if you scroll to the bottom of the list. You can choose to optimize the gender, age, location, platforms, placements, and device segments.
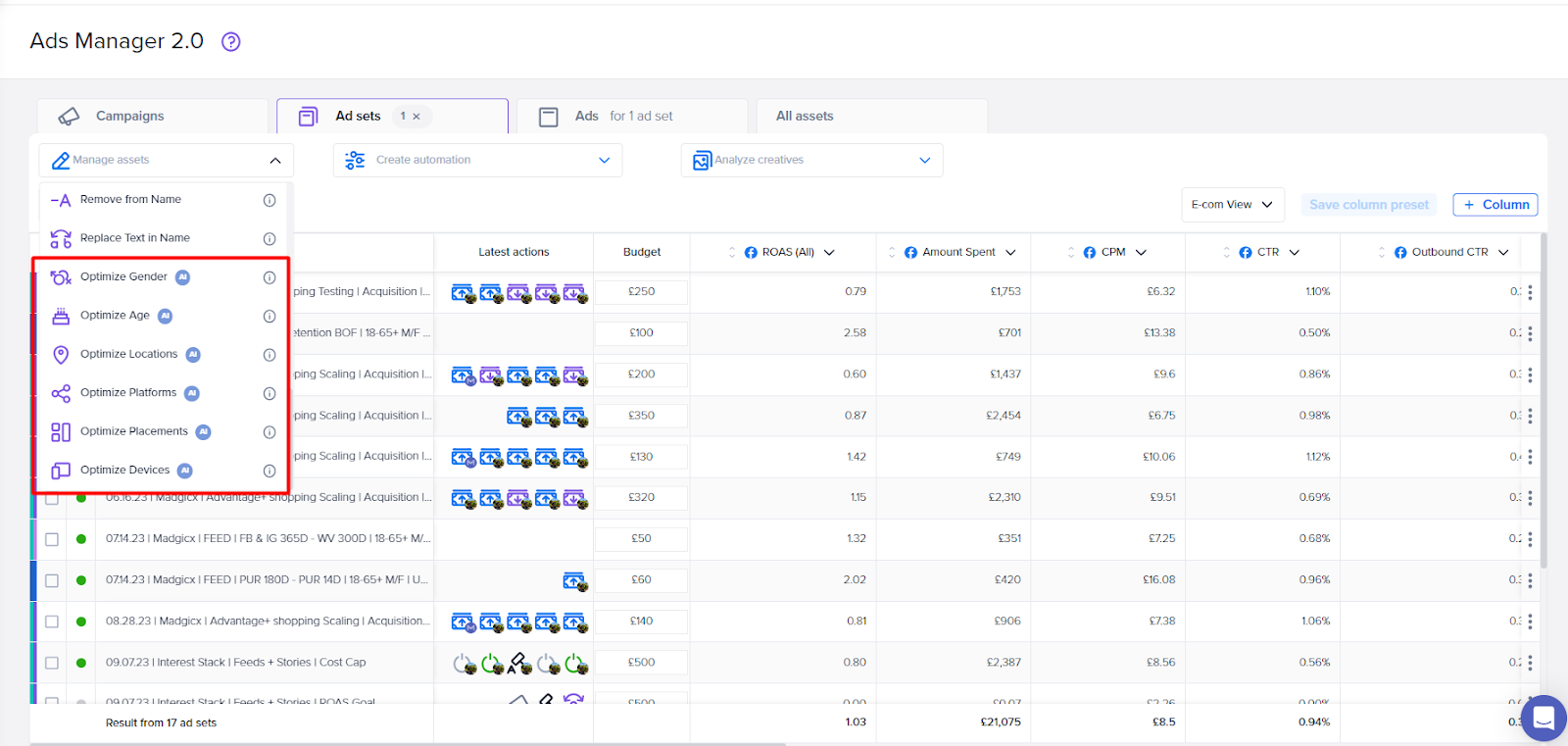
Once you’ve selected the audience segments you want to optimize, select the optimization metric and the time frame to apply the optimization, as well as add any text that should appear at the end of the ad set name for easy reference.
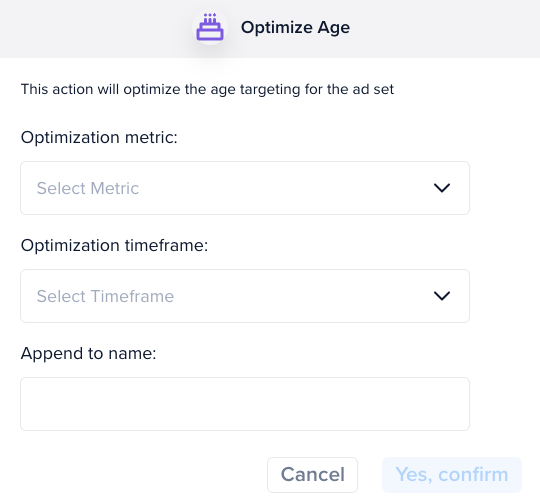
Then, once applied, your ad set will be updated, and your ad will only be shown to the optimized audience segment based on the targeting data you’ve defined.
It’s important to note this updates the targeting for the existing ad set and is a one-time change, not ongoing. Furthermore, it’s also recommended to use this feature for audiences in the Acquisition stages of your funnel (Prospecting and Re-Engagement). This feature works for lookalike, interest-based, and custom audiences and can be applied to any ad set.
Difference with Facebook Ads Manager
Madgicx’s Ads Manager 2.0 makes you a better media buyer because it saves you time with data views that are not shown in Facebook Ads Manager and allows you to take action on this data without having to navigate elsewhere.
Didn't find what you were looking for?
Try our FAQ
Check out the answers to our most frequently asked questions. If you can’t find the answer there, you’ll be able to contact our support team.